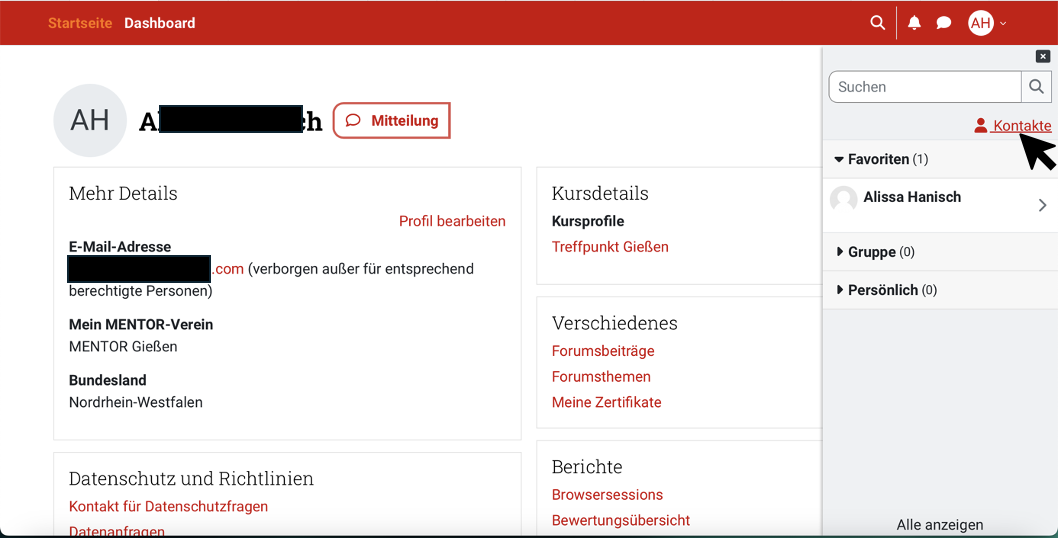Mein Profil
auf dem MENTOR Campus
Wo kann ich mein Profil bearbeiten? Was genau kann ich dort machen? Und welche anderen Funktionen gibt es unter „Profil“ noch?
Ganz oben rechts auf der Seite des MENTOR Campus findet sich ein weißer Kreis mit dem eigenen Kürzel. Klickt man auf diesen, klappt eine Reihe an Optionen aus.
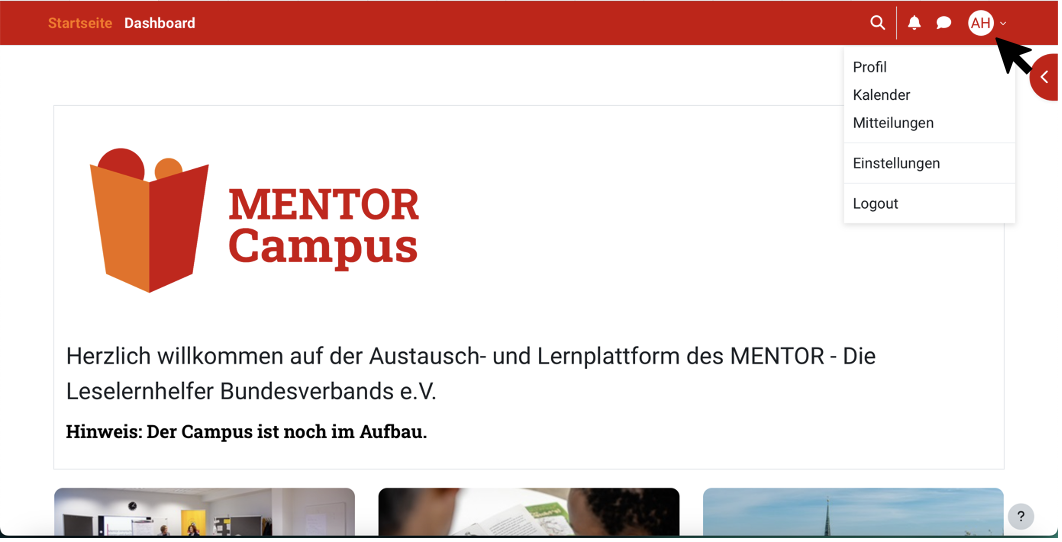
Geht man nun auf den Punkt „Profil“, so gelangt man in einen neuen Bereich.
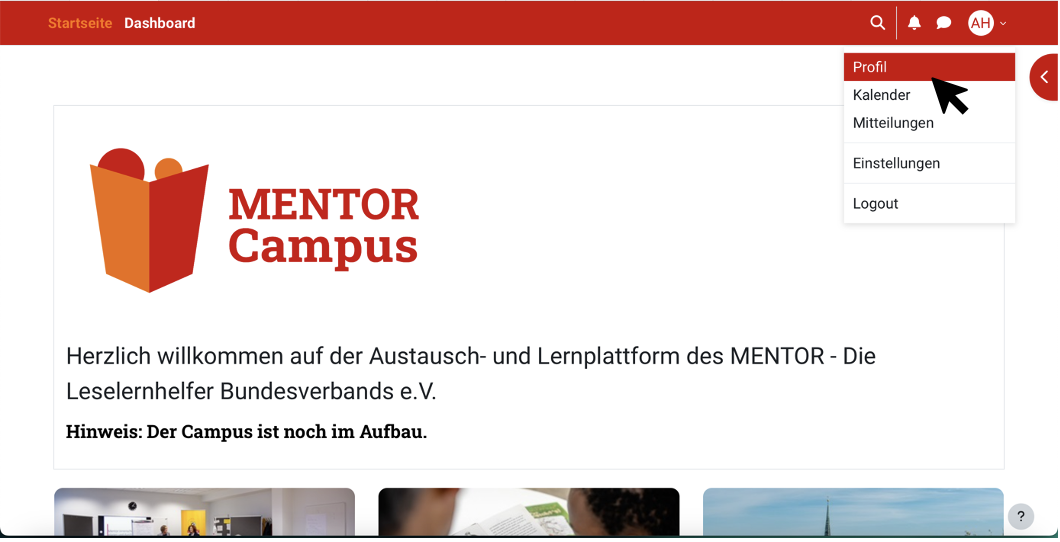
In diesem Bereich kann man verschiedene Bearbeitungen an seinem Profil vornehmen, einen Überblick über die eigene Aktivität bekommen sowie Informationen und Hilfe zum Datenschutz und den eigenen Daten bekommen.
1. Mehr Details
Unter dem Punkt „Mehr Details“ sind die eigene E-Mail Adresse, der MENTOR-Verein, dem man angehört, sowie das zugehörige Bundesland aufgelistet. Oben rechts in diesem ersten Bereich kann auf die rote Schrift „Profil bearbeiten“ geklickt werden.
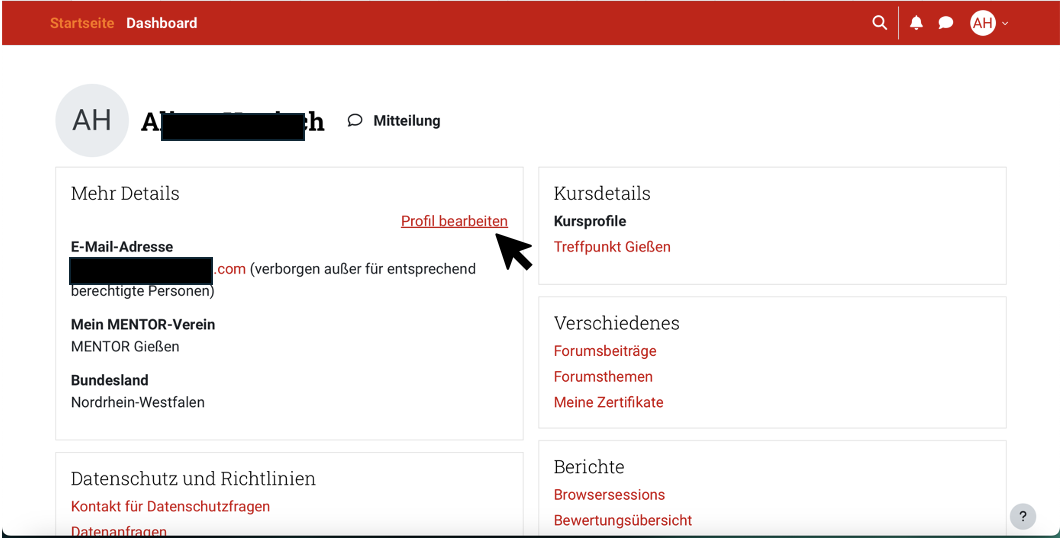
Dadurch wird man in einen Bereich weitergeleitet, in dem man die Angaben bearbeiten kann, die man bei der ersten Anmeldung eingeben musste.
Ergänzt werden können diese durch eine „Beschreibung“, also Infos über die eigene Person oder eine Nachricht an alle anderen Nutzer:innen des Campus. Vorgaben gibt es hier keine!
(Beispiel: siehe Bildschirmaufnahme)
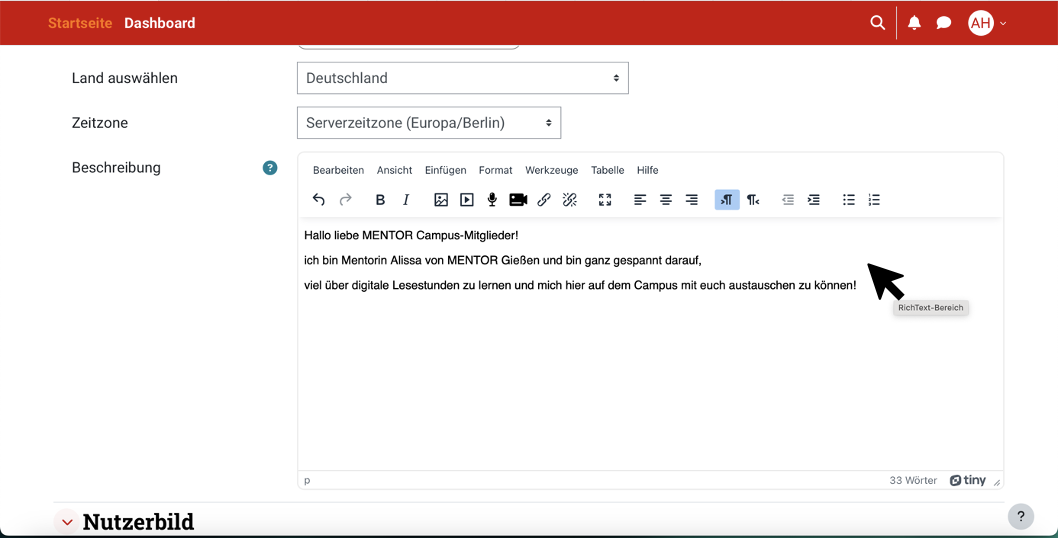
Auch ein Bild kann man seinem Profil hinzufügen. Das ist besonders schön für andere Nutzer:innen und die Lesekinder, damit man auch im Digitalen möglichst persönlich miteinander sein kann.
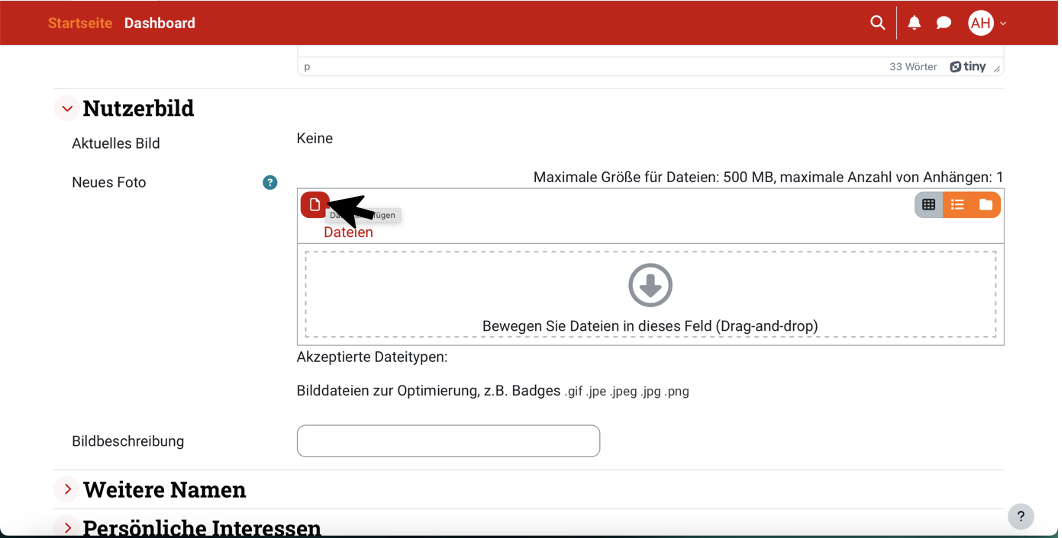
2. Kursdetails
Rechts neben dieser ersten Kategorie befindet sich der Bereich der „Kursdetails“.
Hier sind die Kurse aufgelistet, in die man eingeschrieben ist. Hat man sich in noch keinen Kurs eingeschrieben, findet man hier nur den Kurs des MENTOR Vereins, dem man angehört.
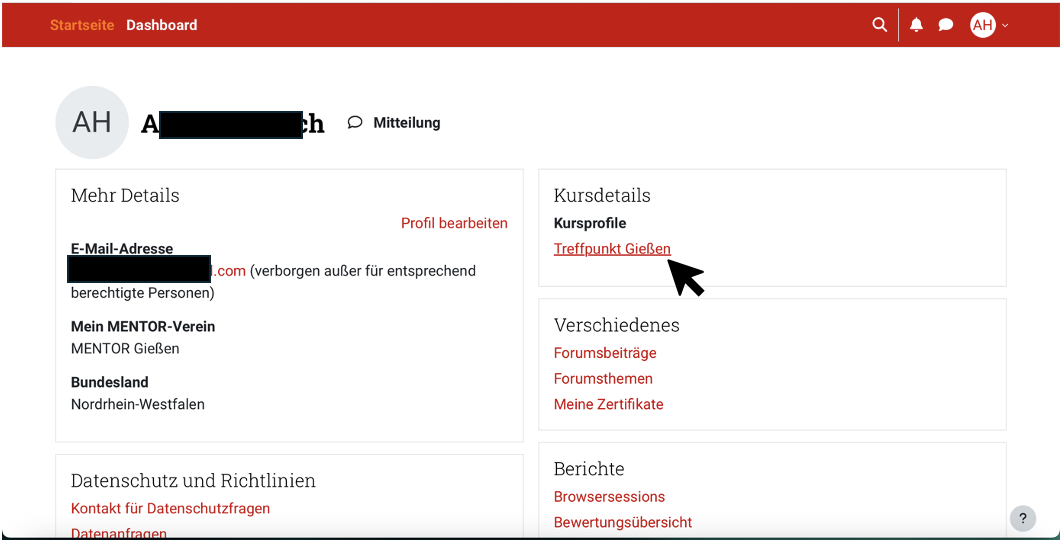
3. Verschiedenes
Unter den „Kursdetails“ befindet sich ein Bereich namens „Verschiedenes“. Nach Klick auf die gewünschte rote Schrift werden hier alle Forumsbeiträge oder -themen aufgelistet, die ich erstellt habe oder die Zertifikate, die durch mich angefertigt bzw. hochgeladen wurden.
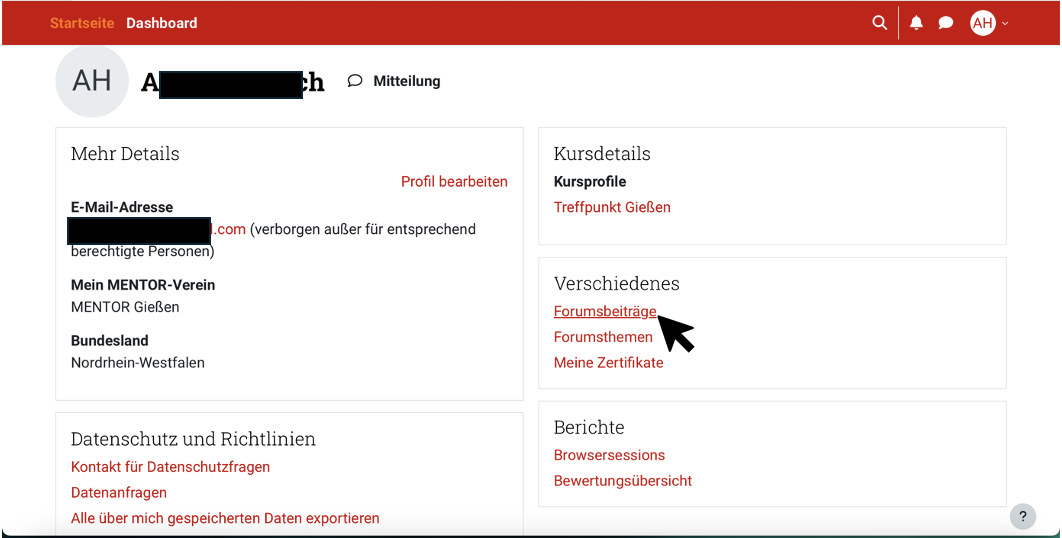
4. Berichte
Unter „Berichte“ erhält man unter dem ersten Punkt „Browsersessions“ Zugriff auf den Verlauf seiner Sitzungen auf dem Campus.
Der zweite Punkt „Bewertungsübersicht“ listet die Teilnehmer:innen der eigenen Kurse und ihre Bewertungen in Übungen und Abgaben auf.
(Wichtig ist dieser Punkt nur, wenn man selbst Kurse erstellt hat und diese verwalten möchte.)
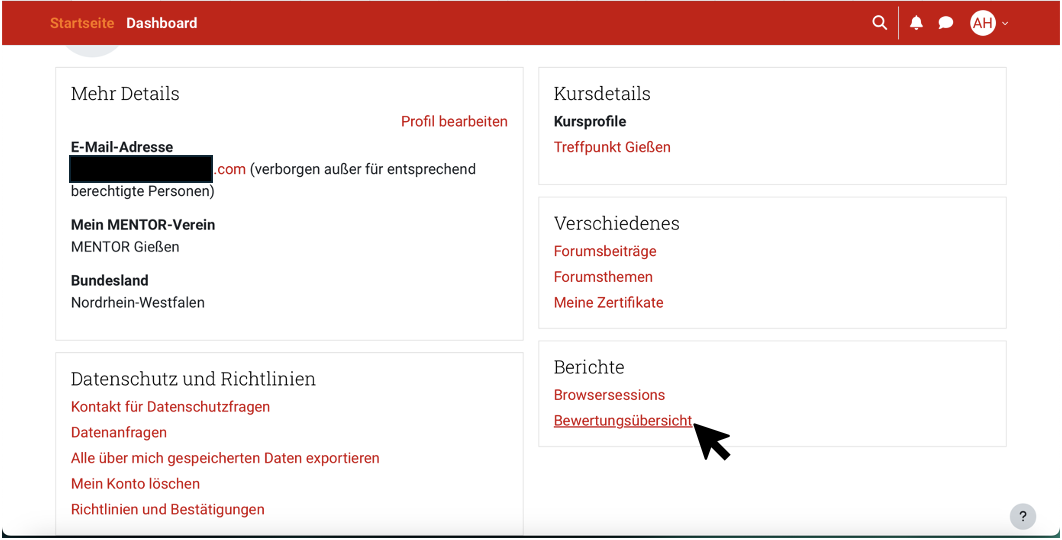
5. Datenschutz und Richtlinien
Der letzte Bereich bietet die meisten Möglichkeiten – alles rund um Datenschutz & die eigenen Daten. Mit Klick auf die rote Schrift „Kontakt für Datenschutzfragen“ …
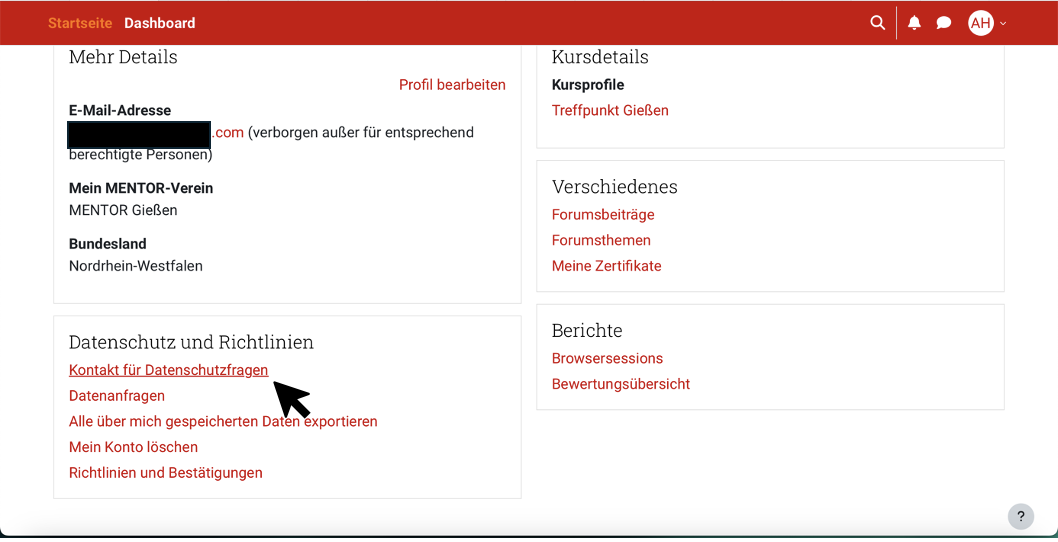
…öffnet sich ein kleines Fenster. Hier kann man seine Fragen zum Thema Datenschutz stellen und erhält schnellstmöglich eine Rückmeldung an die eigene E-Mail Adresse.
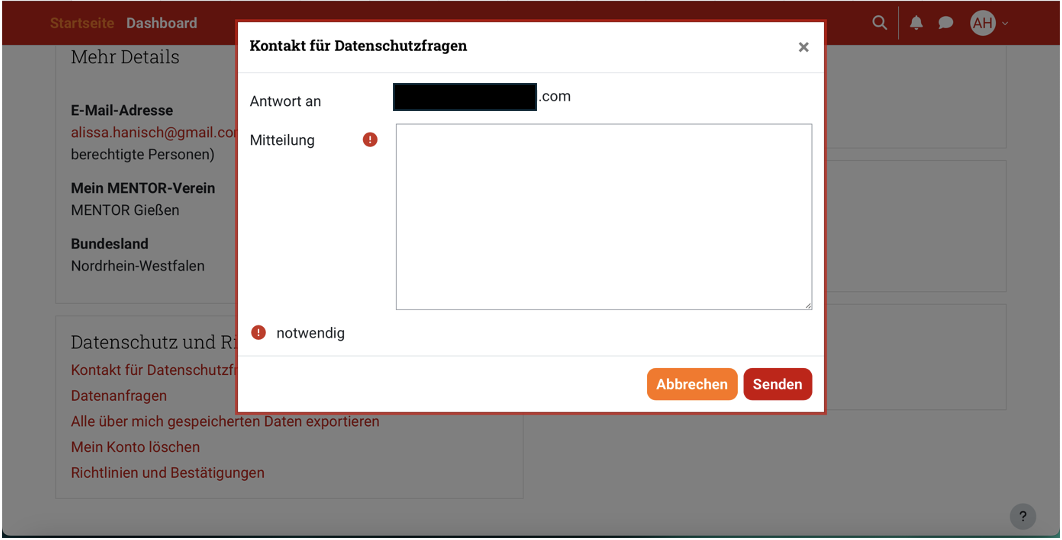
Der Unterpunkt „Datenanfragen“ bietet die Möglichkeit, mithilfe eines weiteren Formulars alle über mich gespeicherten Daten exportieren oder löschen zu lassen.
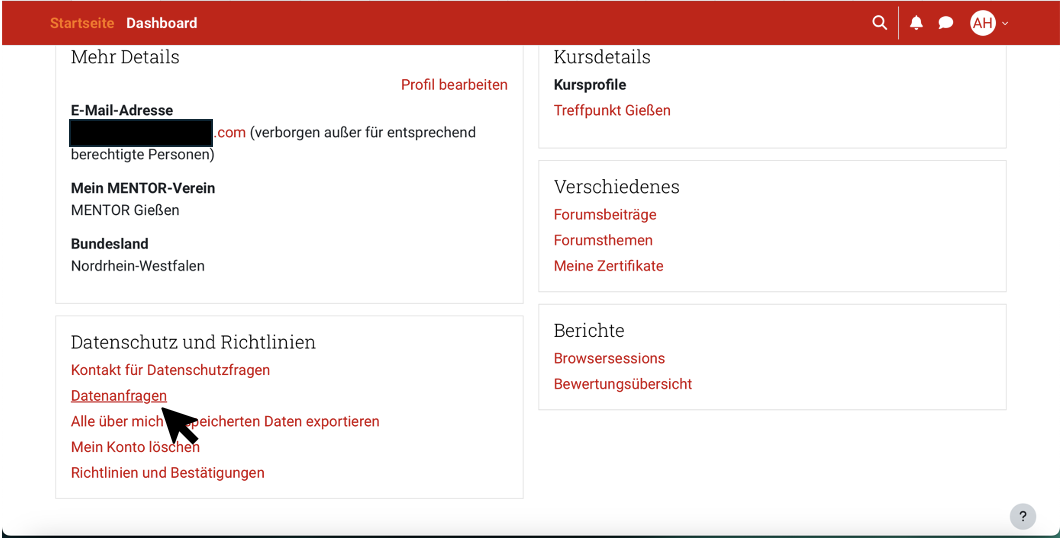
Unter „Alle über mich gespeicherten Daten exportieren“ kann dies teilweise auch manuell bewältigt werden.
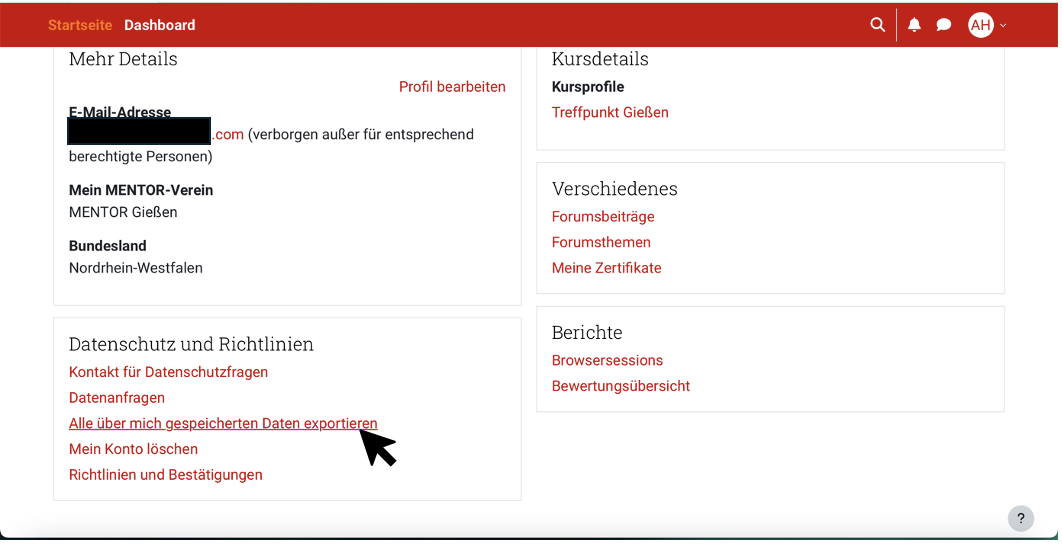
Die Funktion „Mein Konto löschen“ wird hoffentlich nicht gebraucht werden :-) - ermöglicht aber das, was ihr Name aussagt.
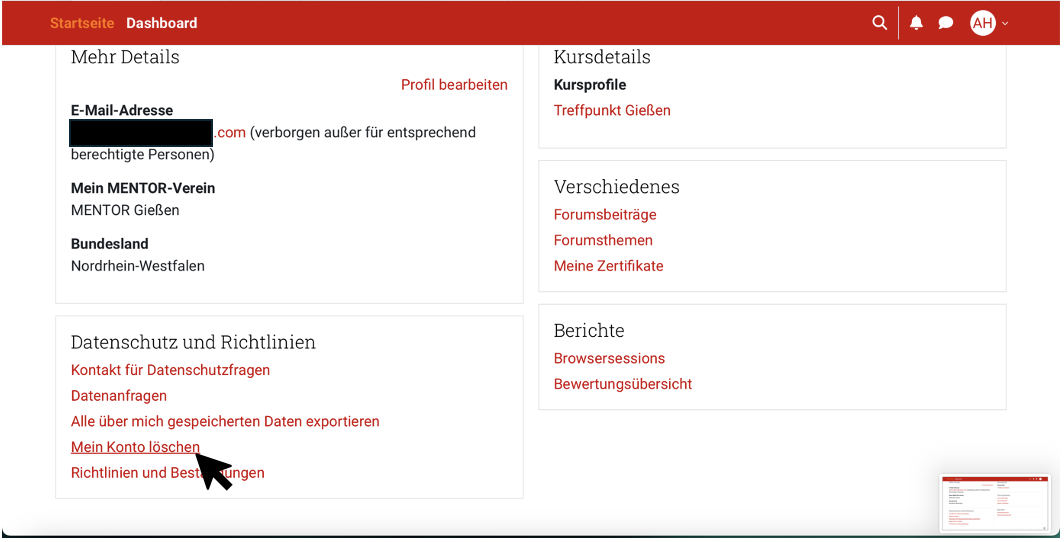
Unter „Richtlinien und Bestätigungen“ kann schließlich auf die Datenschutzlinie zugegriffen werden.
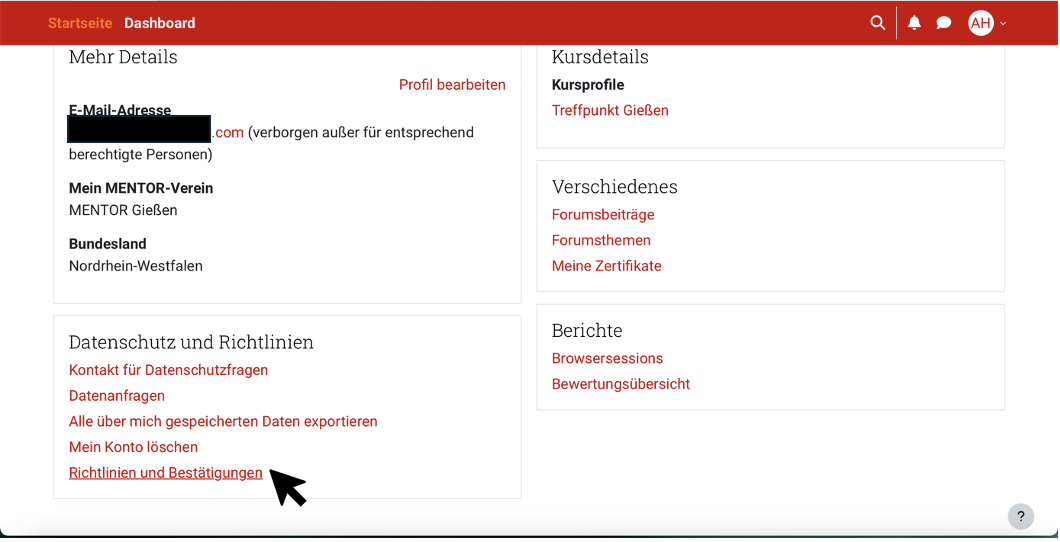
6. Mitteilung
Neben dem eigenen Namen ganz oben auf der Seite des Profils ist eine kleine Sprechblase abgebildet, daneben steht „Mitteilung“. Klickt man hierauf ...
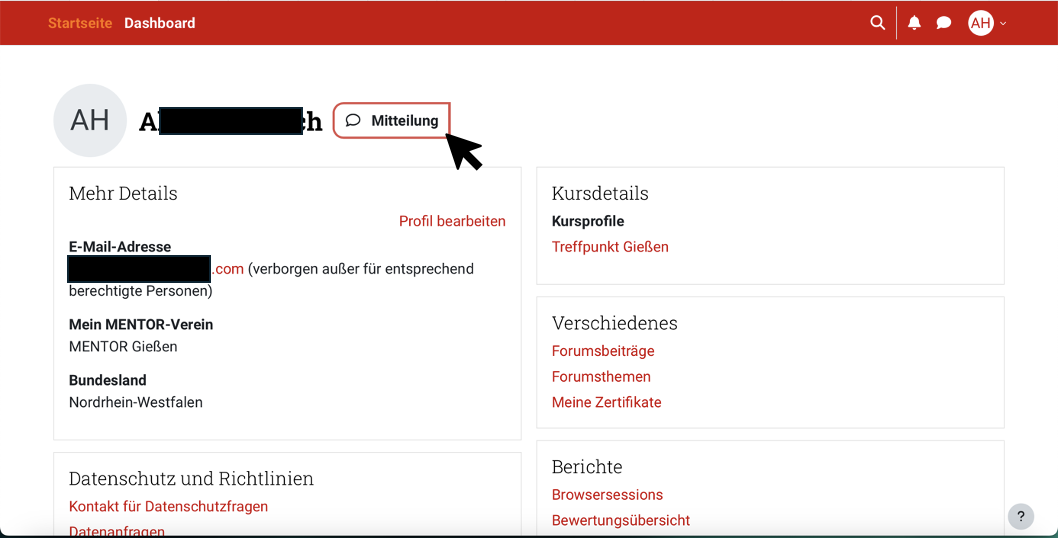
… so öffnet sich seitlich auf dem Bildschirm ein Chatbereich. Hier hat man die Möglichkeit, im persönlichen Bereich auf gespeicherte Entwürfe zuzugreifen.
Klickt man auf den kleinen roten Pfeil …
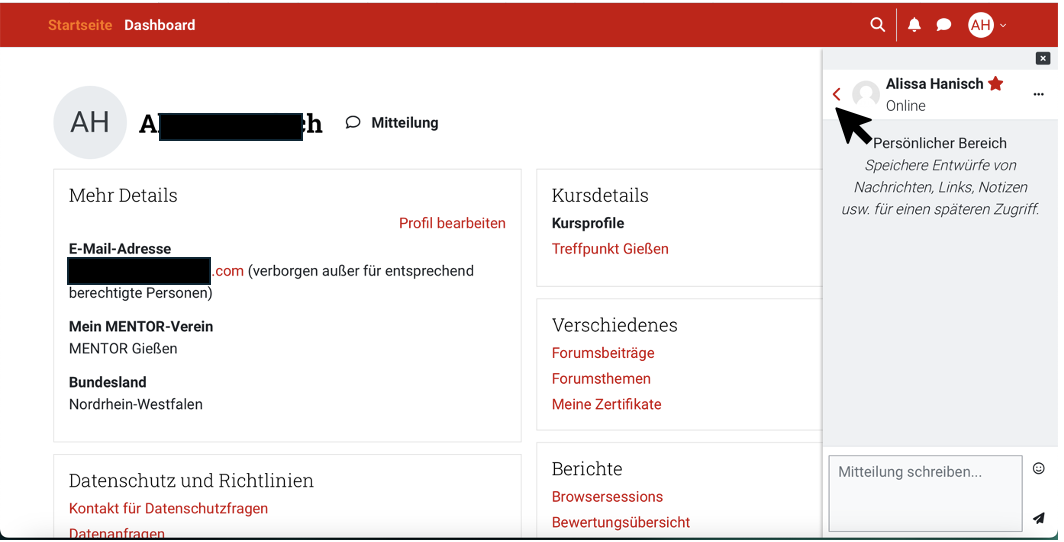
… so werden alle Chats mit anderen Mitgliedern des Campus aufgelistet, auf die man zugreifen kann. Möchte man einen neuen Chat mit einem anderen Mitglied beginnen, so finden sich unter der roten Schrift „Kontakte“ neben dem kleinen roten Männchen die Auswahl dieser.